Followers blog saya banyak yang protes kalo blog saya isinya makanan mulu.. Hehehe..maklum wisata kuliner adalah hobby saya. Jadi kali ini saya akan share tentang How To Install Ubuntu Server. Sebenarnya ini merupakan salah satu dokumentasi KP saya yang udah lama saya niatkan untuk di share. Berhubung saya punya blog baru akhir2 ini jadi yah baru sekarang deh.
Sesuai judul postingan ini, disini saya akan menjelaskan tentang langkah2 instalasi Ubuntu server 9.04. Yang harus disiapin adalah CD ubuntu server 9.04. Berikut ini langkah2 lengkapnya.
Langkah langkah Instalasi:
1. Nyalakan komputer anda dan siapkan CD Linux Ubuntu Server 9.04. Masukan CD ke CD-Room. Restart komputer, masuk ke BIOS lalu atur booting melalui CD-Room sebagai primary booting. Setelah itu simpan dan restart komputer anda.
2. Setelah itu akan muncul tampilan seperti berikut:
3. Setelah itu akan muncul menu pilihan dari CD instalasi
Pilih Instalasi Ubuntu Server
4. Setelah itu proses akan masuk ke dalam instalasi. Instalasi dari linux server ini berbasis text mode seperti gambar berikut
Pilih bahasa yang digunakan selama proses instalasi dan bahasa yang dipilih ini nantinya akan menjadi bahasa dari sistem operasinya. saya memilih bahasa inggris.
5. Setelah itu akan muncul pilihan seperti berikut
6. Untuk proses tes keyboard layout pilih no
8. Dalam tahap konfigurasi network, masukkan hostname dari sistem seperti pada gambar berikut:
Saya memasukkan server sebagai hostname.
9. Pada konfigurasi waktu untuk sistem operasi, saya memilih waktu sesuai dengan daerah berada yaitu Jakarta
10. Pada tahap partisi disk. Penulis memilih untuk melakukan partisi secara manual
11. Setelah memilih pilihan untuk melakukan partisi disk secara manual maka akan masuk ke tampilan seperti berikut
Disini penulis akan membuat 4 partisi yaitu swap, root ( / ), boot, dan home dimana semuanya akan dijadikan primary.
12. Berikut adalah langkah – langkah dalam mempartisi setiap partisi.
- Partisi swap:
- Partisi Root
- Partisi Boot
- Partisi Home
13. Setelah selesai maka pilih finish partitioning and write changes to disk.
14. Setelah itu akan muncul tampilan seperti berikut
Setelah melakukan partisi disk, maka muncul pertanyaan apakah anda akan melakukan perubahan ini ke hardisk anda? Dalam hal ini saya memilih yes agar proses dapat berlanjut.
15. Setelah proses partisi selesai, maka akan muncul tampilan seperti berikut dimana anda harus memasukkan nama untuk user. Dalam hal ini saya menggunakan nama “server”
16. Masukkan juga nama untuk account. Dalam hal ini saya juga menggunakan “server” sebagai account.
17. Setelah memasukkan username dan account maka sistem akan meminta password untuk username tersebut dan melakukan verivikasi.
18. Pilih no untuk encrypt home directory
19. Pilih no automatical updates untuk manage upgrades system
20. Berikutnya adalah tahapan dimana software instalasi. Beri tanda pada software yang akan diinstalasi pada sistem anda.
21. Setelah itu maka akan berlanjut pada proses instalasi software. Anda akan diminta untuk memasukkan password untuk MySQL “root” user dan memverifikasinya.
22. Set jam sistem ke UTC seperti pada tampilan berikut
23. Untuk menyelesaikan proses instalasi maka sistem akan meminta untuk direstart. Pilih continue untuk menyelesaikan proses instalasi anda.
Begitulah kira2 yang bisa saya share berdasarkan yang pernah saya coba. Semoga bermanfaat bagi semua. Amin :)










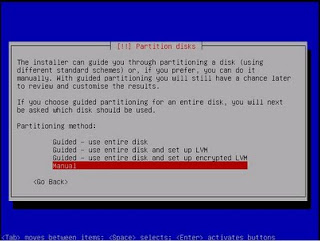

















No comments:
Post a Comment